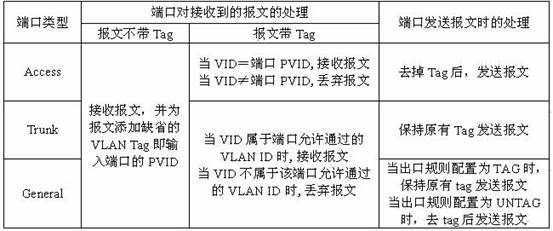Windows11专业版KMS命令激活/Win11专业版KMS激活(不需要激活工具,无病毒、无恶意软件、无后门风险)/附Windows11 ISO微软官方下载地址
Windows11专业版KMS激活密钥:
产品密钥来自微软官方,详见:https://learn.microsoft.com/zh-cn/windows-server/get-started/kms-client-activation-keys
W269N-WFGWX-YVC9B-4J6C9-T83GX
推荐KMS激活服务器:
kms.0t.net.cn
注意:家庭版系统请先升级或转换到专业版,再用此序列号激活,否则会报错。
激活常见报错处理,请参考《Windows系统 KMS激活常见问题》
一、系统激活
激活方式如下:
右击开始图标,打开Windows终端(管理员),输入以下命令
slmgr -ipk W269N-WFGWX-YVC9B-4J6C9-T83GX
slmgr -skms kms.0t.net.cn
slmgr -ato
二、系统下载
微软官方地址:
https://www.microsoft.com/zh-cn/software-download/windows11
其他内容:
- Windows 11 LTSC 长期支持版(win11 LTSC 24H2)
Windows 11 LTSC KMS激活(不需要激活工具)
- Windows Server 2025
Windows Server 2025 KMS激活 [无需激活工具]
- 其他版本激活(企业版):
其他版本激活,可以在此网站查询激活命令:https://help.kms.0t.net.cn/